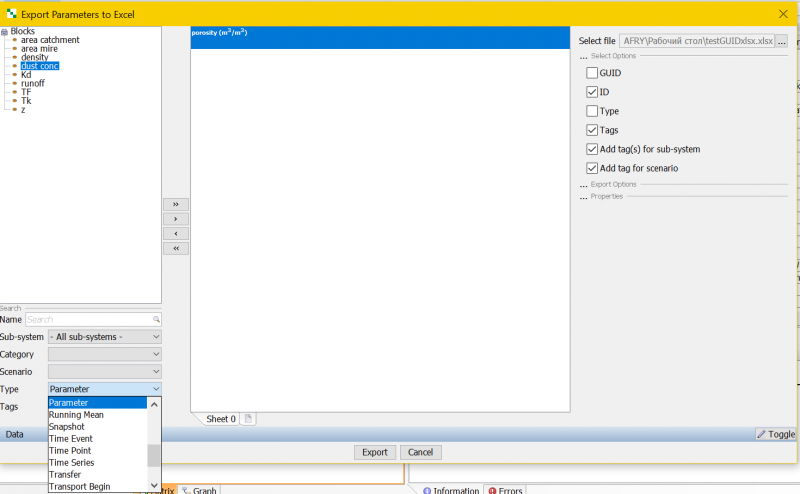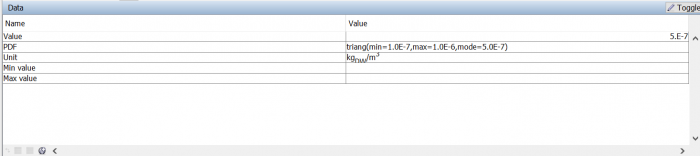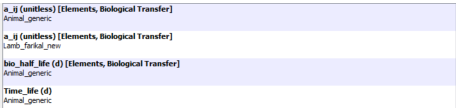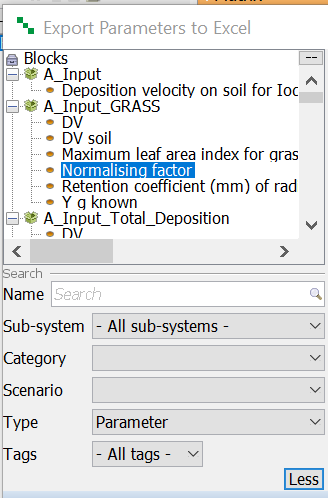Table of Contents
Exporting blocks to Excel
By exporting blocks values to Excel, data can be separated from the model structure. In larger projects this separation is common, as model development usually is the responsibility of a different group of experts compared to the gathering of input data.
The concept of sub-systems is not realized in the Excel parameter format. Instead tags and GUIDs are used to link parameters in the model with parameter data.
Any block may be exported to Excel.
Most common blocks for exporting to Excel are : Parameter, Time series, Lookup table. The Excel parameter format defines the data structure that must be used for Ecolego to be able to import values from Excel.
Export window
To export values, select File|Export|Export Blocks to Excel….
In the center of the window is a representation of an Excel file, with tabs for each Excel sheet. To the left is a listing of all parameters. By using the arrow buttons to the right of the list, model parameters can be selected for each Excel sheet. Under the list of available blocks for export by clicking on the button More are presented filters. In the Type pop-up menu is presented list of blocks types.
To the right of the window are fields that allow you to select the name of the Excel file as well as some control options.
By clicking on Toggle button additional window will be presented. This window presents information about selected block.
Setting up the Excel workbook
By clicking the  button, to the right of the last tab, a new Excel sheet is added. The name of a sheet can be changed by clicking the tab.
button, to the right of the last tab, a new Excel sheet is added. The name of a sheet can be changed by clicking the tab.
Selecting parameters
The list to the left of the window displays all parameters and lookup tables of the current project. Below the list a field allows you to search for blocks with a specific name. By clicking the More button, more search options are shown.
Use the arrow buttons to move parameters to or from the currently visible sheet.
Select options
Click the … button to open Celect options tab. These options relate to synchronization information stored with each parameter value. More information available here.
- Add tag(s) for sub-systems - Add a tag for each sub-system of the parameter. These tags can later be used when importing data back to the model.
- Add tag for scenario - Add a tag for the scenario of the parameter. This tag can later be used when importing data back to the model.
- GUID. The GUID represents a strong link between the value and your model, and will remain even if the parameter is moved or renamed in the model.
- ID - Export block with ID (Sub-system name.Name of block).
- Type - Add column with type of block exported to Excel.
- Tags - Add a tag for each of the blocks.
Export options
Click the … button to open Export options tab.
- Export empty rows - When selected, rows will be added for indices even when no values are available. Select this option when you wish to export a template for somebody else to fill in.
- Export default value for empty rows - When selected and default value is presented, default value will be applied to all indeces.
- Export default indices - When selected and default value is presented for indeces, default value will be applied to all dependencies.
- All definitions on first page - when selected in Excel file will be presented first page with all definitions.
- Open file after export - When selected, the file will be opened in Excel after the export has completed.
- Optimize column widths - Adjust the size of each column to fit its width to its data. For large files, this option can be very time consuming.
Properties
Click the … button to open properties tab. This tab contains list of additional properties for all types of blocks may be exported. For each block type specific properties are presented and may be selected for export.
Finalizing the export
Click the … button at thw Select file window to select a name and location for the Excel file.To save the file with a MS Excel Office 97 format, use the extension .xls. To save the file with a Office 2003-2010 format, use the extension .xlsx.
Once you have selected a name and location for the Excel file click Export button the button to finalize the export and close the window.