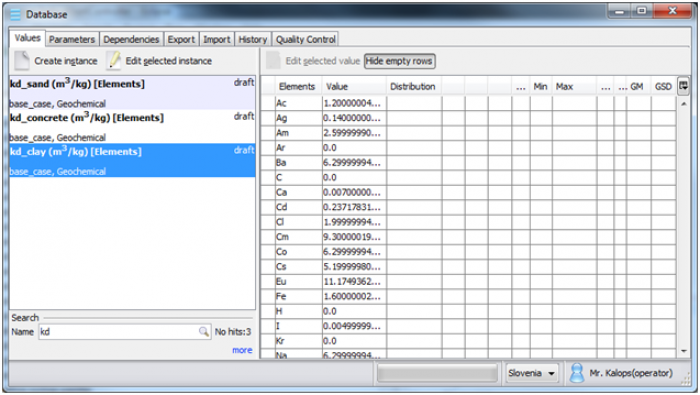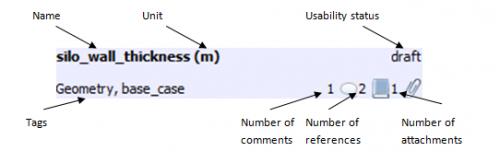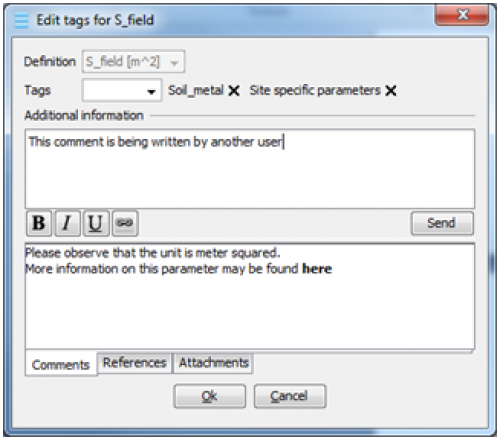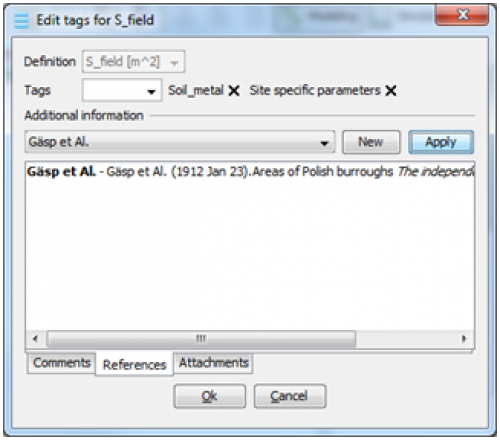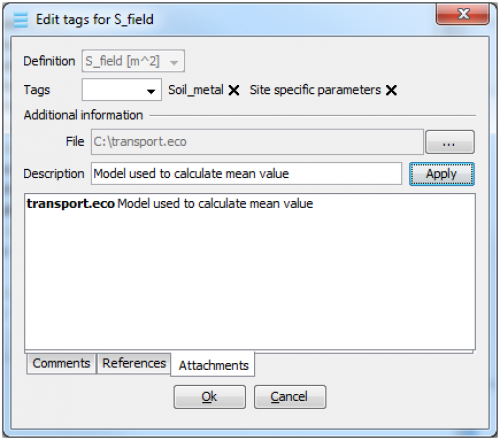Table of Contents
Main window (Parameter Database)
Main window
The user interface is made up of several screens. The screens are accessed by tabs in the upper region.
Selecting project
In the bottom of the screen there is a drop-down menu which allows a user to switch between projects (if the user has been given access to more than one project). To the right is a symbol showing the role for the user in the selected project.

Searching
Several screens feature a tool for searching the database for instances. This is true of the values window, where the user searches for instances to edit. In the export window the user searches for instances to export to Excel.
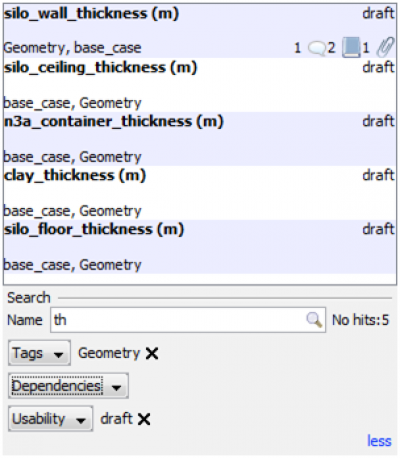
The search tool consists of a list for search results and a panel with search controls. By clicking on the more-button in the bottom right corner, the panel is expanded to show additional controls.
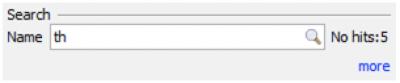
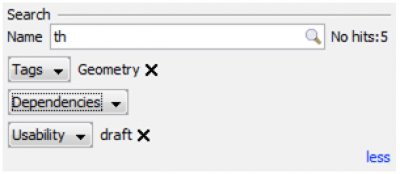
As search criteria are entered, the box above will list all matching instances. the figure below shows an example of a search result:
Comments, references and attachments
In theory, comments, references and attachments can be assigned to any type of data in the database. Currently, the user interface only allows these to be assigned to parameter instances and parameter entries.
When editing an entry or instance, the bottom section of the window is named “Additional information”. There are three tabs, one for comments, one for references and one for attachments.
The comment section is made up of two boxes. The upper box allows a new comment to be entered. The lower box displays all previously entered comments. When entering a comment the B, I, and U buttons can be used to change the text style. Click the link button to insert a hyperlink to a webpage. To assign the comment, click the Send button.
References are often re-used; for instance when several parameter values are taken from the same report. The database will store all references that have been created. You can select a previously entered reference from the drop down list and then click apply.
To enter a new reference, click the New button. You can choose either to use the built-in template or to enter free text by selecting the corresponding tab in the window that appears.
Note that you still need to click Apply to add the reference to the instance/entry.
Any type of file can be attached to a parameter or instance. For instance, a report could be attached or a document which describes the methods used to derive the parameter values. It is recommended to only attach small files (
To attach a file, click the … button and select the file. Enter a description (optional) and finally click the Apply button.