Table of Contents
Table
The table is used to present time dependent data in tabular form. Each row shows data for a specific time point, each column shows an output.
Creating a table
From the results window (Recommended)
- Right-click the outputs that you want to include and select Table from the popup-menu.
From the tables window
- Right-click the tables window and select Create | Table from the popup-menu.
Table controls
The controls beneath the table let you change the appearance of the table.
- Format - Select either scientific or decimal format
- Digits - Select the number of digits to show
Highlight
- Highest - Select to highlight the highest value in each column.
- Lowest - Select to highlight the lowest value in each column.
- Condition - Select to enter a condition. The condition is on the form xstart < x < end and will be evaluated for each cell in the table. Cells who’s value fulfills the condition will be highlighted.
Editing a table
To edit a table either right-click the table in the tables window and select Edit, or double-click the table, or click the  button in the title bar.
button in the title bar.
The table editor has two tabs:
Properties
This screen let you edit properties such as name, that are common to all tables. Please see editing table properties for more information.
Outputs
In this tab, the user can choose the items that will appear in the table. All outputs that are selected in the Outputs tab, in the Simulation settings window are available. The items should be moved from the left to right in order to appear in the Table.
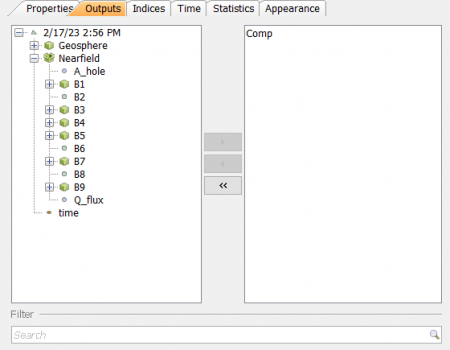
Indices
If available for the selected outputs (in the the previous tab), a selection of indices will appear. If multiple dimensions are available, they will appear as separate columns with checkboxes. User can choose to display all indices, or just some selected few by selecting the desired checkboxes.
Time
Time points
Here is the option to display one, more or all time points.
Operation
To help the user select some specific time points, options are available for:
- First
- Last
- Max over time
- Time for max
- Min over time
- Time for min
Statistics
This tab is enabled after running a probabilistic simulation.
Descriptive
Statistical data can be displayed by selecting the checkbox:
- Mean
- Range
- Variance
- Std. Deviation
- Coef. of Variation
- Std. Error
- Skewness
- Kurtosis
- Sample Size
- Min
- Max
- 5%
- 25% (Q1)
- Median
- 75% (Q3)
- 95%
- All iterations
Percentile - Select this button and enter a number between 0 and 100, if you want the column to present a percentile of the output.
Data
It is possible to select one, several or all iterations when running the simulation.
Appearance
The look of the table can be edited, and the way the data is displayed can be adjusted.
Order
Here the user selects which data will appear as rows and columns. Different types of correlations can be inspected this way.
Format
Number of digits, format and date mode can be edited here. If date checkbox is selected, there is possibility to change the format of the date from the dropdown list that enables.

