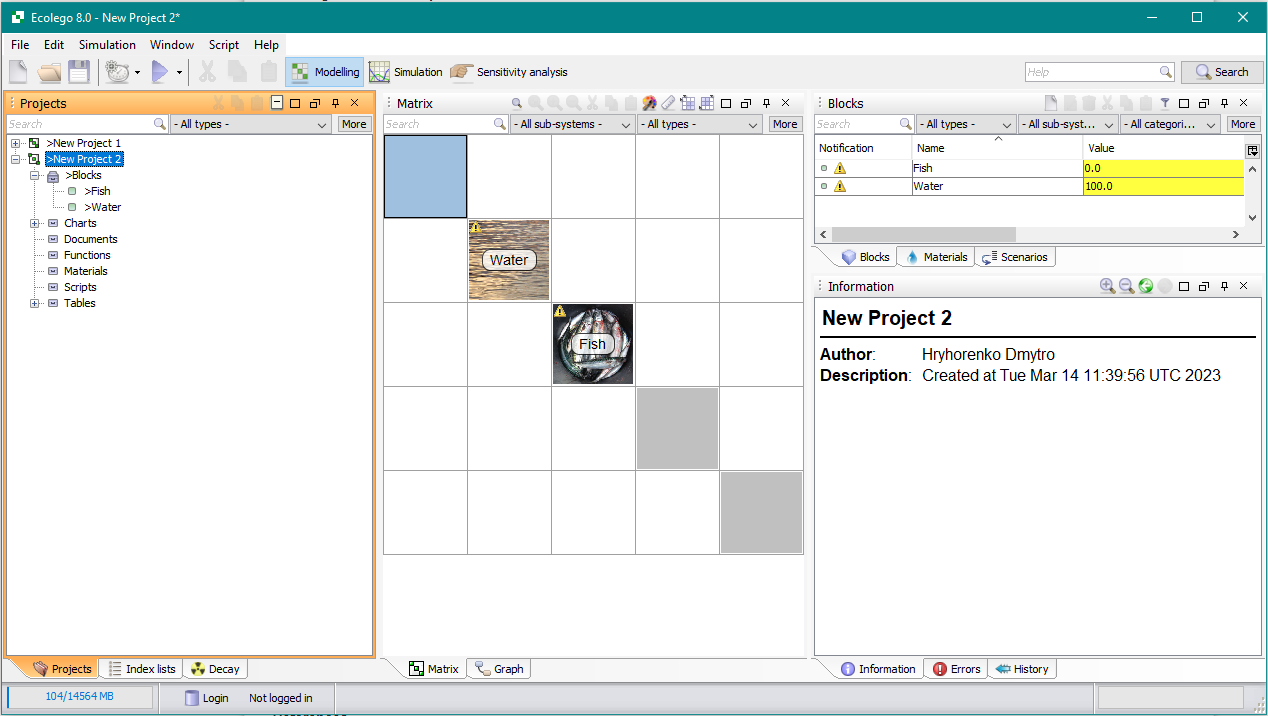tutorial_2-creating_compartments
Tutorial 2 - Creating compartments
2/7
This lesson will teach you how to create Compartment blocks, and how to connect them with Transfer blocks.
The two state variables Cwater and Cfish (the mass of the contaminant in water and fish resp.) are modelled with Compartment blocks.
Creating a project
Creating the Water compartment
- Make sure that the Matrix window is opened by selecting Window | Matrix from the Menu bar.
- Right-click the first diagonal element in the Interaction matrix. Select Compartment from the pop-up menu.
- Double-click the Compartment, or right-click it and select Edit from the pop-up menu.
- Make sure that the Properties tab is selected
- Enter “Water” in the Name field.
- Enter “Mass in water” in the Full Name field.
- Select the Apperance tab.
- Click the Image button. Select “Media | Water.jpg”.
- Select the Values tab. In the table, write “100” in the Initial Condition column.
- Close the edit window by clicking Ok
Creating the Fish compartment
- Right-click the second diagonal element in the Interaction matrix. Select Compartment from the pop-up menu.
- Double-click the second Compartment, or right-click it and select Edit from the pop-up menu.
- Select the Properties tab
- Enter “Fish” in the Name field.
- Enter “Mass in fish” in the Full Name field.
- Select the Apperance tab.
- Click the Image button. Select “Fauna | Fish.jpg”.
- The initial condition for Fish is 0 by default, so you do not need to enter anything in the Values tab.
- Close the edit window by clicking Ok
Next
Previous
References
tutorial_2-creating_compartments.txt · Last modified: 2023/03/15 12:00 by dmytroh