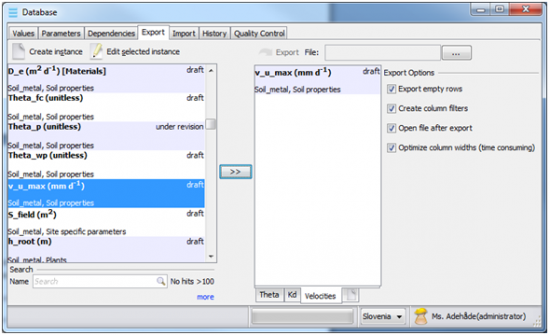Exporting data (Parameter database)
Exporting data
The parameter database interface supports export/import from Excel. This way parameter data can be entered in Excel and then quickly imported into the database.
In order to avoid misprinted names and indices in the database, there are some requirements.
The database must contain parameter definitions for all the data in the Excel file before the file can be imported. The database must contain dependencies and indices necessary for the data before the file can be imported. The data in the Excel file must be arranged in a fashion so that it can be read by the database. The best way to import data is therefore to first make sure that the database contains definitions for the parameters and then export a template (blank) file. Data can then be entered into this file and then imported back into the database.
The export screen features the search tool (left) and a workbook-styled panel (right). The user searches for parameters using the search tool and then adds them to sheets in the workbook.
How to export to Excel
Initially the workbook contains only one sheet, named Sheet 0. The sheet can be renamed by clicking on the tab. To add more sheets, click the button.
![]()
When the workbook is ready, search the database for instances to add. Select one or more instances from the search result and click the > > button to add them to the current sheet.
Select a file by clicking the … button in the toolbar above the workbook. Both xls (Office -97) and xlsx (Office 2003-2010) formats are accepted.
If you wish, you may change the export options:
- Export empty rows: Add rows for all indices, even when no data is present. This option should be checked when creating “template” files.
- Create column filters: Add Excel filters for columns.
- Open file after export: Ask Excel to open the file after it has been written. Note that this feature does not work for some setups. Also, naturally Excel must be installed on the computer.
- Optimize column widths: Adjust the width of the columns to fit the data. Note that for large files this can take a long time and is better (quicker) to do inside Excel.
Finally, click the Export button to write the data to file.