This is an old revision of the document!
Table of Contents
Constants editing tool
Is appeared when in the Values window Toogle tab is clicked and presented by table Editor.
In the consntant blocks such as parameter etc.. The constants editing tool appears when a table cell is clicked that contains a number. It can be hidden by clicking the Toggle button, as shown in the screen shot below.
The editor contains two tools. By using the buttons in the toolbar you can select which tools to show.
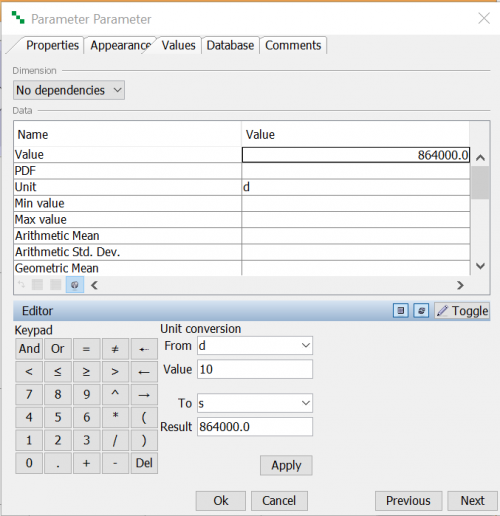
Keypad Keypad
| Note | For more information about conditions see expression syntax |
Use the keypad with the mouse to enter a value or an operator without having to use the keyboard.
| && | The logical operator AND is used in conditions. For instance (time>100 && Comp1<1000)*TF. |
| || | The logical operator OR is used in conditions. For instance (time<10 || time>90)*TF. |
| == | The logical operator EQUALS is used in conditions. For instance “(plantType==Vegetable)*TF”. |
| ~= | The logical operator NOT EQUALS is used in conditions. For instance “(height~=0)*(volume/height)”. |
| ←- | Backspace. |
| < | The logical operator LESS THAN is used in conditions. For instance “(Comp1<Max_Conc)*TF”. |
| ⇐ | The logical operator LESS THAN OR EQUAL is used in conditions. For instance “(Comp1⇐Max_Conc)*TF”. |
| >= | The logical operator GREATER THAN OR EQUAL is used in conditions. For instance “(time>=10)*TF”. |
| > | The logical operator GREATER THAN is used in conditions For instance “(time>time_for_accident)*TF”. |
| ← | Left. Move the cursor one character to the left. |
| ^ | The power function For instance, “10^a” is an alternative way of writing “power(10,a)”. |
| → | Right Move the cursor one character to the right. |
Unit conversion
This tool lets you convert a numerical value from one unit to another (compatible) unit.
- From - The original unit
- Value - The original value
- To - The target unit
- Result - The converted value
- Apply - Copies the results into the selected cell in the table.
In case of calculated blocks such as connector, expression next columns are presented in the Editor
Item – presents the name of block or function.
Value – in case of blocks presents Value.
Unit – in case of blocks presents the unit of block.
Full name – in case of blocks presents the Full name of block. In case of function the name of function is presented.
Description – presents the description of function in case of functions and description of block (if it is able).
Type – in case of block shows type of block (Compartment, Expression etc.) and in case of function type is functions.
Presents the list of all available in Ecolego functions with short description as well all presented blocks in the model (except connectors, inputs and outputs).
User selects the needed function or block from the list and doubleclick on in in the Editor. After that block or function is inserted into the Value column.

