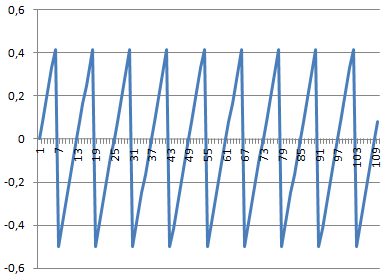This is an old revision of the document!
Table of Contents
Time event
Time event is an event block which lets the user specify time points when actions should be performed by simulation blocks. They have a big performance benefit over discrete events in that the event time can be predetermined before the simulation starts.
In order to allow end-users to be able to input event time data(for instance in Ecolego Player)), the time points used by a time event are taken from parameters, lookup tables, time points and time series'. This means that the user selects one, or more, blocks for the time event. The event block will search the block for time points that in turn will cause the event to be sent.
Depending on the type of block(s) selected, the user can model different kinds of behaviour; working with dates resp. working with simulation time, periodic vs. single instances.
Working with simulation time
Simulation time boundaries are set in the simulation settings window. The start time is typically 0, and end time typically indicates the number of time units to run the simulation.
When you want an event to trigger depending on the value of the time variable, you use either parameter or lookup table blocks.
| Type | Description |
|---|---|
| Single | In order to set a single time point for when the event triggers, use a parameter which contains the target value of the time variable. For instance, if the simulation time is set to go from 0 to 100 days, and the parameter has the value 20, simulation will pause after 20 days and all actions related to the event will trigger |
| Multiple | Multiple time points can be specified either by selecting several parameters, or by using a lookup table. In the latter case, the time event block will fire for every time point discovered in the lookup table. |
| Periodic | For an event to be fired at certain intervals, use a lookup table which has been marked as cyclic. The period will be determined by the first and the last time point in the lookup table. For instance, a lookup table with the values (10,40,60) gives the period 50 time units. The event will thus fire at t=10, t=40, t=60, t=90, t=110, t=140 etc. |
Working with dates
The end user specifies the simulation start date in the simulation settings window. The end date is either derived from the duration of the simulation (the end time-the start time), or given by the user. When working with dates Ecolego converts the simulation time to a calendar date. This means that leap years are taken into account.
For dates there are more options than when working with simulation time. You would use either time point or time series blocks. The mode of the block (date, year, day of year etc.) will influence the behaviour of the event time block.
| Type | Periodic | Description |
|---|---|---|
| Date | No | Use a time point block in date mode |
| Multiple dates | No | Use a time series block in date mode. An event will be sent for every date in the block. |
| Year | No | Use a time point block in year mode |
| Multiple years | No | Use a time series block in year mode. An event will be sent for every year in the block. |
| Monthly | Yes | Use a time point block in month mode. Events are fired yearly at the 1st of the month specified in the block. |
| Multiple months | Yes | Use a time series block in month mode. Events are fired yearly at the 1st of each month specified in the block. |
| Day of year | Yes | Use a time point block in day of year mode. Events are fired yearly at the day and month specified in the block. |
| Day of year | Yes | Use a time series block in day of year mode. Events are fired yearly at each day and month specified in the block. |
| Day of month | Yes | Use a time point block in day of month mode. Events are fired every month at the day specified in the block. Note: events are only fired if the day is valid for the month. For example, if the day 29 is specified, an event will only fire for months with 29 days or more - non-leap year Februaries are ignored. |
| Day of month | Yes | Use a time series block in day of month mode. Events are fired yearly at each day and month specified in the block. |
| Weekly | Yes | Use a time point block in day mode. Events are fired weekly at the day specified in the block. |
| Weekly | Yes | Use a time series block in day mode. Events are fired weekly at the days specified in the block. |
| Daily | Yes | Use a time point block in hour mode. Events are fired daily at the hour specified in the block. |
| Daily | Yes | Use a time series block in hour mode. Events are fired daily at the hours specified in the block. |
| Hourly | Yes | Use a time point block in minute mode. Events are fired hourly at the minute specified in the block. |
| Hourly | Yes | Use a time series block in minute mode. Events are fired hourly at the minutes specified in the block. |
| Once every minute | Yes | Use a time point block in seconds mode. Events are fired at the seconds specified in the block. |
| Several times each minute | Yes | Use a time series block in seconds mode. Events are fired at each second specified in the block. |
Linking time event blocks to actions
As with discrete events, several blocks can take advantage of events. Read more here.
Creating a discrete event
From the Projects window
- Expand the Project to which you wish to add the discrete event by clicking the + symbol next to it. Right-click on ‘Blocks’, or a sub-system in ‘Blocks’, and select Discrete event from the pop-up menu.
From the Matrix window
- Right click an empty diagonal cell of the matrix and select Discrete event from the the pop-up menu.
From the Blocks window
- Place the mouse cursor over the table and right-click on it. Select New | Discrete event from the pop-up menu, or
Editing a discrete event
| Note | Most block properties can be edited directly in the blocks window. |
The block editor is shown by right-clicking the block in a window and selecting Edit. In the Blocks window, you can also show the block editor by selecting the block and clicking the  button, or by double-clicking the right-most “validation” column of the block.
button, or by double-clicking the right-most “validation” column of the block.
The block editor has three tabs:
Properties
This page lets you edit basic properties such as name, sub-system and base unit. See editing properties for more information.
Appearance
This page lets you edit the visual properties of the block in the Matrix window. See Editing appearance for more information.
Values
| Note | When entering an expression, you can also enter names of objects that are not yet created and let Ecolego use automatic object creation to define them. |
This page lets you specify the condition for the event. It is important that the terms are put on the correct sides. The left hand side should approach the right hand side.
For the example given in the introduction, the left hand side would be “time” and the right hand side would be “t_leakage” because time will approach t_leakage from below.
Another example would be when a discrete event is used to assert that the quantity of a compartment does not decrease below a certain limit. In a transfer, the following expression is written: (Comp1>limit) · TC, where limit is the lower boundary for the compartment. In this case, Comp1 will approach limit from above, so the terms should be shifted in the discrete event: the left hand term is limit and the right hand side is Comp1.
Dimension - You can specify the dimension of the block by using the Type drop down list. Depending on the dimension the index drop down lists are activated. See editing values for more information.
Data
- Indices - For blocks that are non-scalar, the first columns will specify indices from the index lists. This allows you to specify different expressions for different indices.
- First expression - The left hand side.
- Direction - The expected direction of the event. If the left hand side is expected to exceed the right hand side when the event occurs, use ». In the opposite case, use «. If the event should be triggered for both cases, use BOTH.
- Second expression - The right hand side.
- Information - By using the Table control button you can display more columns that will help you document your model.
Cyclic events
For recurring events, you do not need to create several discrete event blocks. By using a trick, it is possible to make an event trigger several times. A typical case is when an event should be triggered every year, month or day.
During the simulation an event is triggered when the sign of the difference of the left hand side expression and the right hand side expression changes between two time points. In other words; for every time step taken, sign(leftexpression-rightexpression) will be checked. As explained in the introduction, when the sign changes the solver will backtrace to a time point when the two sides are equal.
In the following example we will create an event that is trigged every month of the year. The simulation time unit is years. We need to construct expressions so that the left hand side is equal to the right hand side 12 times every year.
One way to achieve this is to compare the two expressions time/12 with round(time/12). The table below shows the value of the two over two years:
| Time | time/12 | round(time/12) | time/12-round(time/12) |
|---|---|---|---|
| 0,0 | 0,0 | 0,0 | 0,0 |
| 1,0 | 0,1 | 0,0 | 0,1 |
| 2,0 | 0,2 | 0,0 | 0,2 |
| 6,0 | 0,5 | 1,0 | -0,5 |
| 12,0 | 1,0 | 1,0 | 0,0 |
| 13,0 | 1,1 | 1,0 | 0,1 |
| 18,0 | 1,5 | 2,0 | -0,5 |
| 24,0 | 2,0 | 2,0 | 0,0 |
| 40,0 | 3,3 | 3,0 | 0,3 |
| 45,0 | 3,8 | 4,0 | -0,3 |
See also
- The Blocks window
- The Matrix window
- The recorder block