Table of Contents
Blocks window
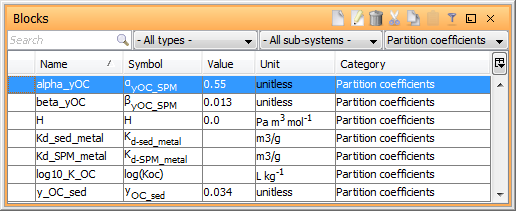
The blocks window lists all the building blocks of the current active project. To display this window select Window | Blocks from the menu bar. Note that you can open as many instances of this window as you please.
Each row in the table details one block. By default the window displays the following properties: (Empty), Name, Value and Sub-system. More properties and options can be made available by clicking the  button and selecting the desired property from the menu that appears. The same menu can be displayed by right-clicking a column header. The table can be sorted on a specific property by clicking it’s column.
button and selecting the desired property from the menu that appears. The same menu can be displayed by right-clicking a column header. The table can be sorted on a specific property by clicking it’s column.
The available properties and options are listed below:
| (Empty) | Displays icons showing if the block contains errors, is disabled, or is a connected input/output. You can double click this column to edit a block. |
| Author | The author of the block. |
| Background color used | Checked when the background color is used in the graph and matrix windows. |
| Category | The category for the block. Defining categories for blocks make the model easier to browse. Either select a category, or enter a new one. |
| Description | The discription of the block. |
| Dimension | The dimension of the block, 0 for scalar, 1 for vector or 2 for matrix etc. |
| Editable | Toggles editabilitiy on or off. |
| Enabled | Used to disable/enable the selected block. |
| Error | Displays an icon showing if the the block has errors or warnings. |
| Full name | The full name of the block. The full name is used in favor of the “short” name in some places, such as the interaction matrix and the simulation outputs window. |
| ID | The id of the block, which is the combined id of the parent sub-system and the name. (Not editable) |
| Image shown | When checked, the image of the block is shown in the graph and matrix windows. |
| Index lists | The names of the index lists of the block. |
| Input from | Shows the blocks that this block receives its input from (through a Connector) |
| In use | Checked when a block is used (referenced) in an expression. Useful to find blocks that are no longer used in the model. A block is also considered “in use” if it is listed as a simulation output. (Not editable) |
| Label visible | When checked, the label (name) of the block is shown in the graph and matrix. |
| Modification date | The time when the block was last modified. |
| Modified | Checked when the block has been modified since the project was created/opened. |
| Name | The name of the block. |
| Output to | Shows the blocks that this block provides with input (through a Connector) |
| For parameters, shows the default PDF of the block. To edit index specific values, right-click and select Edit. | |
| Pinned | A flag that can be used to tick of blocks. For instance, when validating the model equations with a report, this property can be set for blocks who have been validated. The “Pinned” search control in the title bar of the window allows you always display pinned blocks (even if they would have been filtered out by other search options). |
| Source | For transfers and other connections, displays the source block. |
| Sub-system | The sub-system of the block |
| Symbol | The symbol for the block. The symbol is used in expressions in the report and information window. Double-click to edit. |
| Tags | The tags assigned to this block. Use the “Tags” controls in the search options in the title bar to show only blocks with a given set of tags. |
| Target | For transfers and other connections, displays the taget block. |
| Type | Displays the type of block. (Not editable) |
| Unit | The unit of the block. |
| Value | Displays the default value for the block. This could be an initial condition, an expression or a nominal value, depending on the type of block. To edit index specific values, right-click and select Edit. |
| Visible in player | Used to make the object available/not available when viewed in Ecolego player |
Title bar
The title bar has short-cuts for common tasks:
 | Creates a new block. To quickly create a block, you can specify name, sub-system etc. in the filter panel before clicking the button. |
 | Opens an edit dialog window for the selected block. |
 | Deletes all selected blocks from the system. Note that when you delete blocks, all connections to and from that block are also deleted. |
 | Hides/shows the search panel. |
 | Transfers the selected blocks to the clipboard and marks them for deletion after the transfer. See data transfer for more information. |
 | Transfers the selected blocks to the clipboard. See data transfer for more information. |
 | Copies the clipboard contents into the selected sub-system. See data transfer for more information. |
Searching
The drop down lists below the title bar can be used to search for blocks with specific properties. Click the More button for more search options.
| Search | Type the name, or part of the name, that you are looking for. |
| Type | Select the type of block or - All types - to ignore the type. |
| Sub-system | Select the sub-system or - All sub-systems - to ignore the sub-system. Note that the empty item refers to the root (top-level) sub-system. |
| Category | Select the category or - All categories - to ignore the category. |
| Tags | Select one or more tags for the search result. |
| Enabled | Check to include only enabled blocks in the search result. |
| Visible | Check this box to show only blocks that are “Visible (in player)”. |
| Connected | Check to hide all blocks which receive input from other blocks (through connectors). |
| Pinned | Check to always display blocks which are “pinned” (see properties listed above), regardless of what is entered in the other search controls. This feature is useful when there are many blocks in the project; if you want to compare two blocks you can search for the first block, pin it, and continue searching for the second block. |
Menu
To display the menu, right click anywhere inside the window.
| Create | Opens a list of blocks, and lets you create a new block. |
| Edit | Opens an edit dialog window for the selected block. |
| Find… | Lets you search for text appearing in the table. |
| Enable/Disable | Enables or disables the selected blocks. |
| Apply | |
| Add comment | Adds a comment to the selected block. |
| Add tag | Adds a tag to the selected block. |
| Convert… | Convert the selected blocks to related types. |
| Create lite report… | Export entire sub-system with all blocks, their equations and descriptions to MS Word file (*.doc or *.docx) |
| Editable/Not editable | Make or unmake the selected blocks editable. |
| Extract general variable | Creates a general variable where the selected blocks are set as available options in the variable. All references to the selected blocks are replaced by a reference to the general variable. |
| Find/Replace references to… | Allows you to list all objects that (through their equations) reference the selected object, and also allows you to re-direct these references to another object. See replacing references for more information. |
| Merge | Merge all the selected blocks into one. You can use this feature if you, for example, have two duplicate parameters in your model. By merging them, the first parameter will update all its empty properties with the properties of the second parameter. The second parameter will then be removed from the model, and all references to it will be changed towards the first parameter instead. |
| Pin/unpin | Pin or unpin the selected blocks. Useful in combination with the “Pinned” search option in the title bar |
| Player Hide/Show | Make or unmake the selected blocks available in Ecolego player |
| Remove category | Clear category for the secelted object (block) |
| Remove comment | Remove comment for the selected object (block) |
| Remove tag | Remove tag for the selected object (block) |
| Resolve comment | Resolve comment for the selected object (block) |
| Set category | Set (add or select from existing) category for the selected object |
| Toggle subsystem input | In the project three view, right click on the block and select this block as sub-system input |
| Toggle subsystem output | In the project three view, right click on the block and select this block as sub-system output |
| Toggle visibility in graph | Show or hide the selected blocks in the graph. |
| Select all | Select all blocks in the table |
| Copy text | Copy the text in the table to the system clipboard |
| Delete | Deletes all selected blocks from the system. Note that when you delete blocks, all connections to and from that block are also deleted. |
| View in Excel | View tables in Excel sheets |
| Export | Export block/sub-system (equations and values description) in word document |
See also
- Windows - Other available windows
- Data transfer - Cut n’ Paste, Drag n’ Drop

